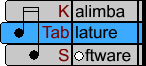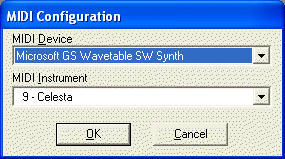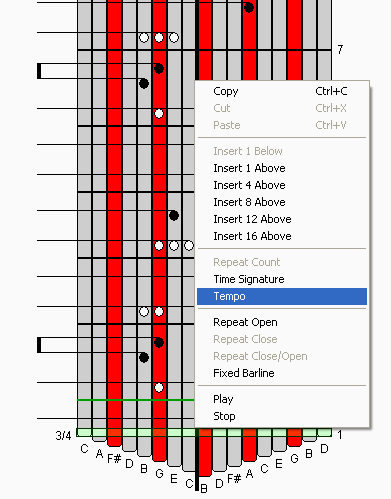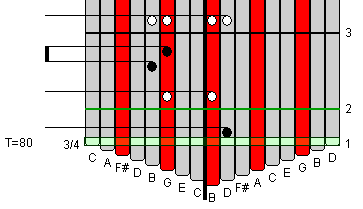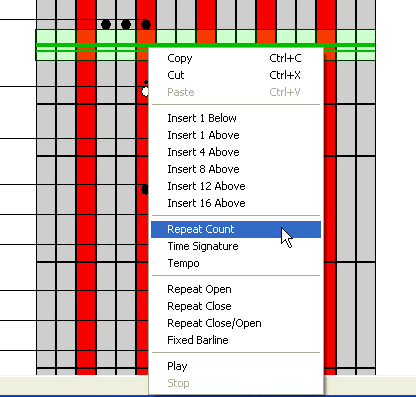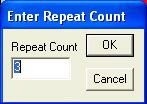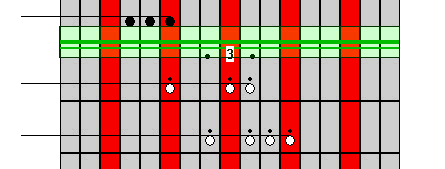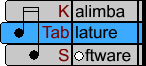
Using KTabS with KPacks
This page highlights the KTabS features that will help you get the most out of the KPacks you
download.
(A KPack is a group of KTabS music files that you can purchase from our store, and
we also have free KPacks available on your My KTabS page.)
KTabS is a great way to learn to play
new songs, and both the KTabS Reader and the full version of KTabS have many features
that help you interact with the music. (Note: Features 6 and 7 are only available with
the Full Version of KTabS, not the Reader).
1. Open a Music File
When you download and install a KPack, the files are installed in the music directory of your KTabS program.
To open a music file, click the "Open"  icon on your toolbar.
Select the file you wish to open, and click "OK".
icon on your toolbar.
Select the file you wish to open, and click "OK".
2. Play back the music.
To play a music file that you have opened, click the green "Play"
 button on the top toolbar. Playback will start from whichever
row is selected (the selected row will be highlighted in green).
To quickly go to the beginning of the music, press the "Home" key on
your keyboard and the first row of music will be selected.
button on the top toolbar. Playback will start from whichever
row is selected (the selected row will be highlighted in green).
To quickly go to the beginning of the music, press the "Home" key on
your keyboard and the first row of music will be selected.
Playback
will stop automatically at the end of the music. To stop the playback sooner, press
the red "stop"  button on the top toolbar.
button on the top toolbar.
3. Configure your midi setup for optimal playback sound.
To make a change to the midi setup, click the "Midi"  icon on
the top toolbar. A "Midi Configuration" window will appear.
icon on
the top toolbar. A "Midi Configuration" window will appear.
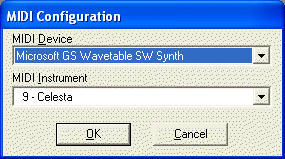
Changing the Midi Device
Use the dropdown box labeled "Midi Device" to change which of your available midi devices KTabS will use.
Changing the Midi Instrument
Use the dropdown box labeled "Midi Instrument" to select the sound that KTabS will play.
The default sound for KTabS is instrument number 9 - Celesta. You may prefer a different sound on your computer.
Some popular KTabS midi instruments are:
11 - Music Box
12 - Vibraphone
13 - Marimba
109 - Kalimba
(Note: Not all midi instruments are compatible with KTabS. A kalimba does not have a definite end
to a note (the sound trails off)
and this is how KTabS plays the notes. Many midi instruments need the note to stop in order
to play properly, so they will make an unpleasant sound when used with KTabS. However,
the midi instruments that best approximate a kalimba are compatible with KTabS.)
4. Play your kalimba along with the music.
KTabS is a great way to learn new music. As KTabS plays a song, it highlights the music row by
row. This helps you track through the music as you play along with your kalimba.
Use Play Delay to give yourself time to pick up your kalimba after you press play.
To delay playback, enter the number of seconds you wish KTabS to wait in the box to the left of the
play button on the top toolbar.


When you press the play button, KTabS will count down the number of seconds you entered before it
begins playing back the music. That gives you time to pick up your kalimba and get
ready to play along.
5. Adjust the playback tempo, slower at first while you are learning.
(Note: This feature is only available with the full KTabS software, not the KTabS Reader.)
When you are learning a piece of music, you will probably want KTabS to play slowly for you at first.
Sometimes music files have no tempo displayed, which means they play at a default tempo of 120 beats
per minute. Other KTabS files have a different tempo set, which you will see displayed out in the left
margin of the music. Whatever tempo is set for a piece of music,
if you have the full version of KTabS you can change the tempo.
1. If you wish to change the playback tempo,
select the row of music where you want
the new tempo to start. Right click the mouse and
select "Tempo" from the menu. Enter a number for the new tempo and click OK. The
minimum tempo for this program is 20 and the maximum tempo is
750. Increasing the number will speed up the tempo and decreasing the
number will slow down the tempo.
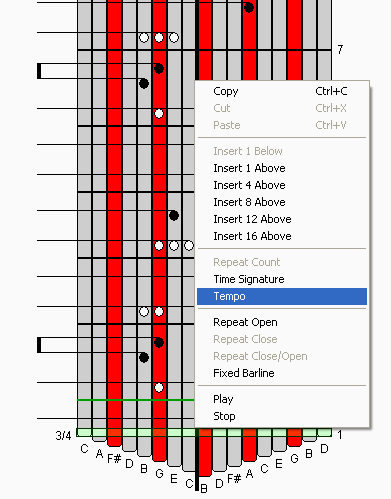
2. When you have entered the tempo, it will appear to the left of the row
or barline that was selected when you set the tempo.
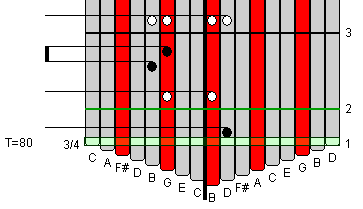
6. Set the repeat count to repeat a section many times.
(Note: This feature is only available with the full KTabS software, not the KTabS Reader.)
If the music has a repeat sign in it, you can have KTabS repeat that section multiple times.
To repeat a section multiple times, select the closed repeat sign in your music. Right click the mouse
and select "Repeat Count" from the menu.
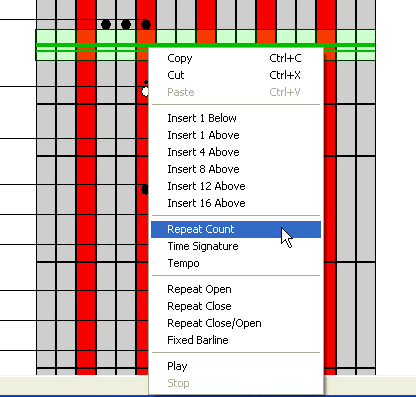
Enter the number of times you want the section repeated, not
including the first time leading up to the repeat.
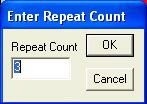
The number will appear within the closed repeat sign to indicate how many times the section will be
repeated.
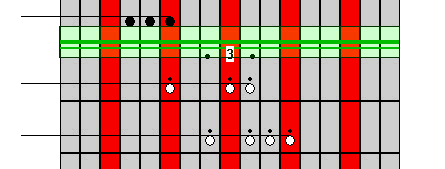
7. Play multiple files at the same time.
It is possible to play back more than one music file at the same time. Some KPacks include
music written in multiple parts, and you can use KTabS to play the files together to hear
what the duet or even quartet will sound like.
To play more
than one file at a time:
1. Open each file you wish to play.
2. To view all the files side by side, click the "Tile Windows" icon on the
toolbar.
icon on the
toolbar.
3. Then click the "Tie All Views Together"  icon.
icon.
4. Click the Home  button to select the beginning of the music. This will happen for all windows at once since the views are tied together.
button to select the beginning of the music. This will happen for all windows at once since the views are tied together.
5. Click the "Play"  button. All the song files will start playing at the same time.
button. All the song files will start playing at the same time.
6. To untie the windows so you can play each one separately, click again on the "Tie All Views Together"
 icon.
icon.
To read more of our online documentation for KTabS or the KTabS Reader,
click here.
Privacy |
Terms of Use |
EULA
KTabS Copyright © 2006 - 2010
By Randall W. Eaton
All rights reserved.
ktabs@theirhouse.org
(462670)