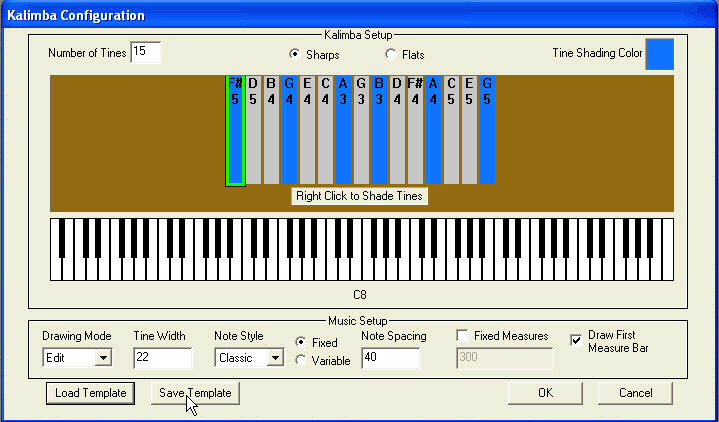
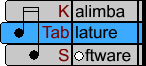
Once you have used the "Kalimba Configuration" window to configure your kalimba tablature, you can save the configuration as a template. Click the "Save Template" button at the bottom of the "Kalimba Configuration" window to open a "Save As" window.
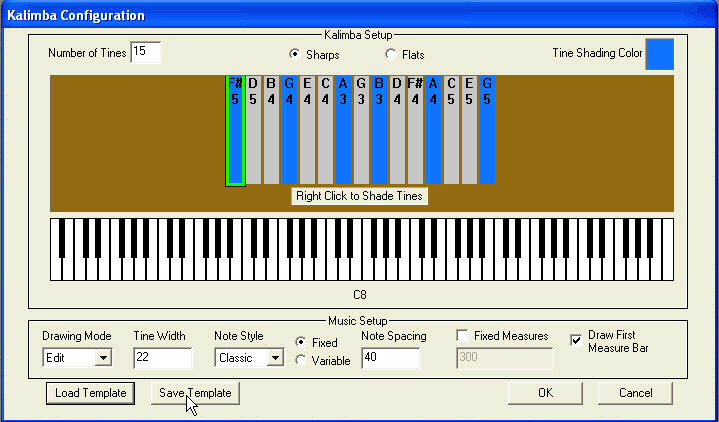
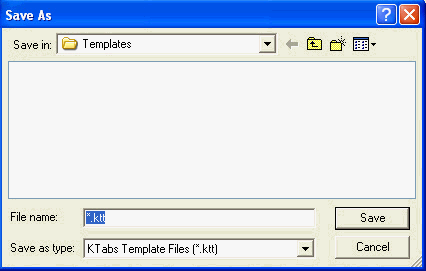
Name your file and click "Save". KTabS will save your file as a .ktt file. This file can be opened any time you want to enter music on that type of tablature configuration.
After you have saved your template, KTabS will send you back to the "Kalimba Configuration" window. If you want to start entering music now, click the "OK" button and blank kalimba tablature will open that matches the configuration you just saved.
Example: We saved our configuration for a 15 tine kalimba, and now we will click "OK".
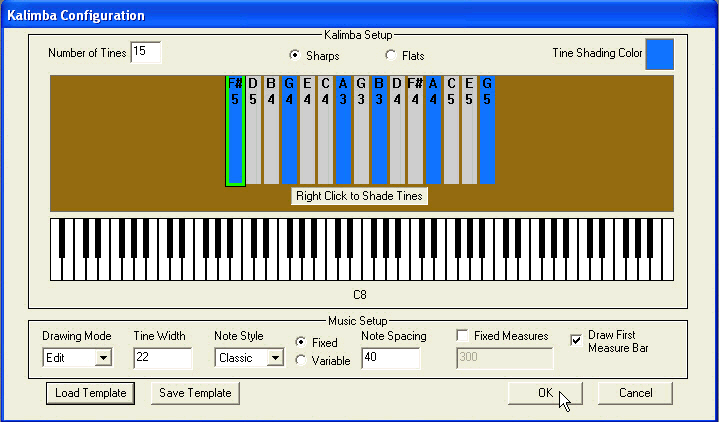
Blank tablature opens up that matches our 15 tine kalimba configuration. Now we can enter music for our kalimba.
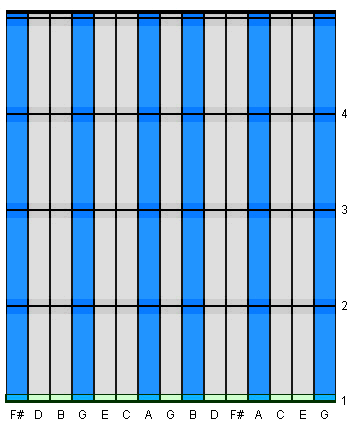
Whenever you want to use a template you have saved, open the "Kalimba Configuration" window and click the button at the bottom that says "Load Template". You will see an "Open" window that you can use to open your saved template.
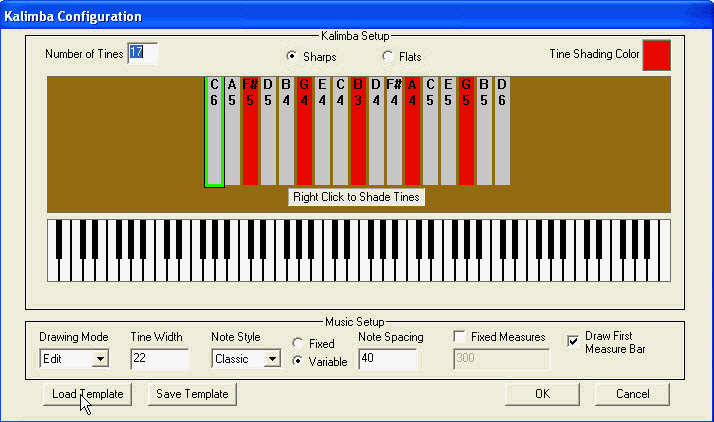
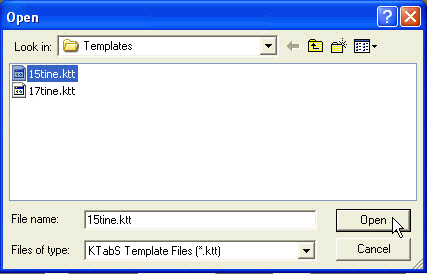
The settings you now see in the "Kalimba Configuration" window are those of your template. Click "OK" to open tablature that matches this configuration.
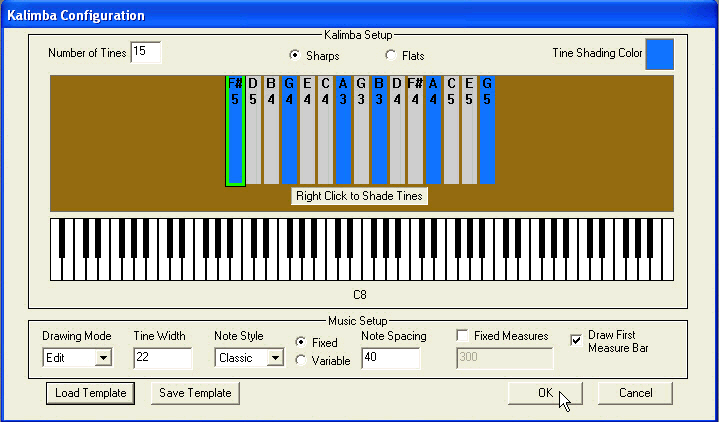
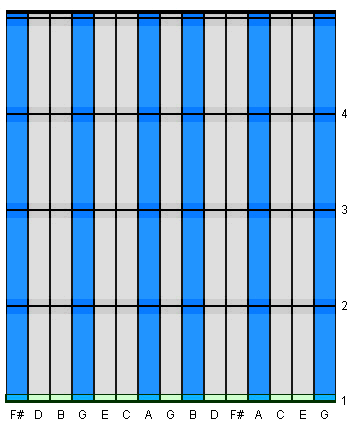
Once you have started entering music into blank
tablature, you can save that music. Click the "Save" ![]() icon on the Top Toolbar. A "Save As" window
will open.
icon on the Top Toolbar. A "Save As" window
will open.
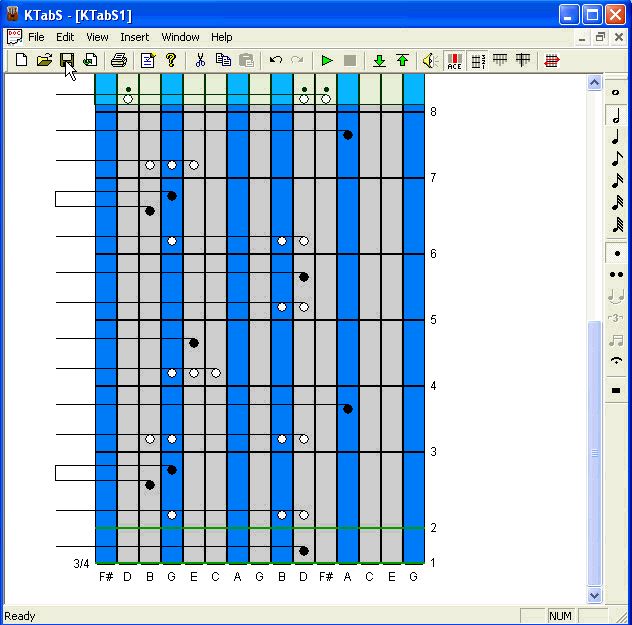
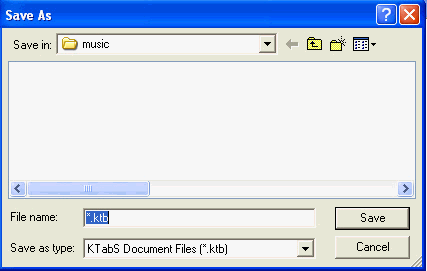
Name your music file and click "Save". KTabS will save your music file as a .ktb file. (Saving your music will not affect the original template you loaded. Templates can be loaded any time you want to enter music on that type of tablature configuration).
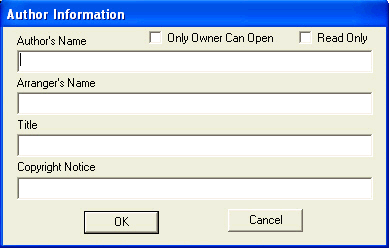
To open a music file you have saved, click the
"Open" ![]() icon on the Top
Toolbar. An "Open" window will appear.
icon on the Top
Toolbar. An "Open" window will appear.
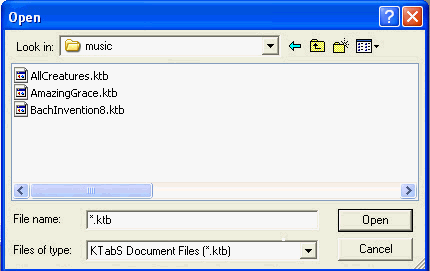
Select the file you wish to open, and click the "Open" button.
You can save your music as a bitmap image. While your music file is
open, click the "Save to BMP" ![]() icon on the Top
Toolbar. A "Save As BMP" window will open and allow you to save your music
as a bitmap image.
icon on the Top
Toolbar. A "Save As BMP" window will open and allow you to save your music
as a bitmap image.