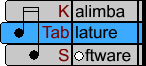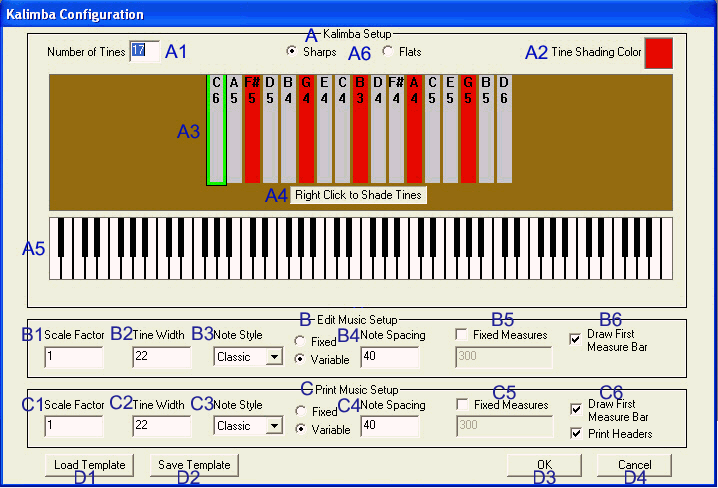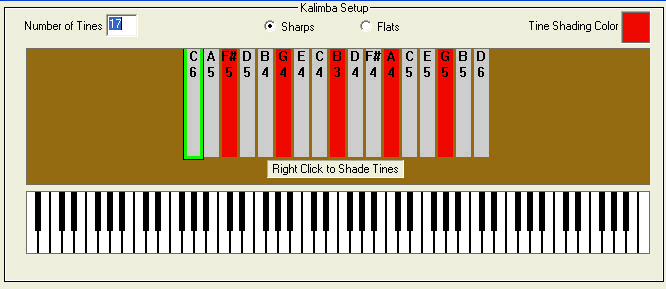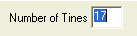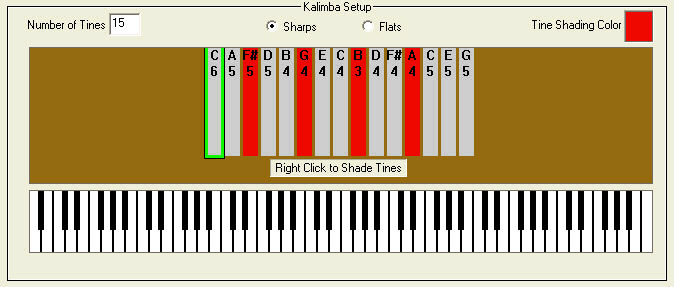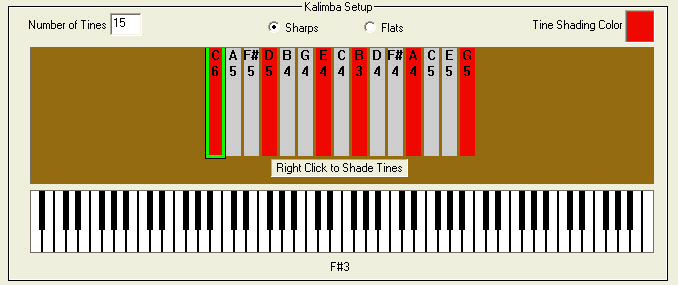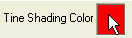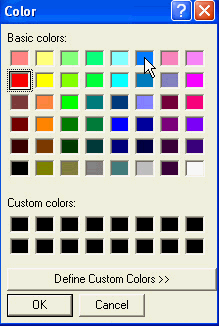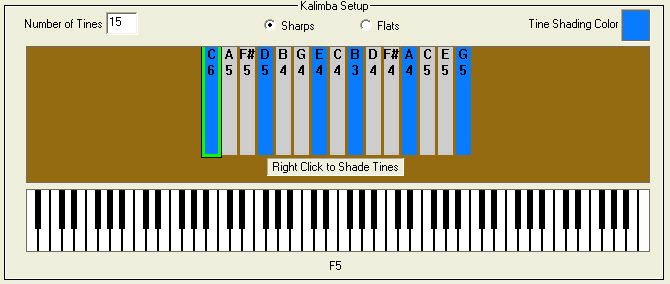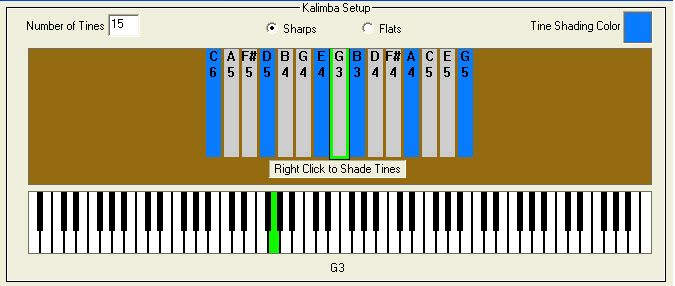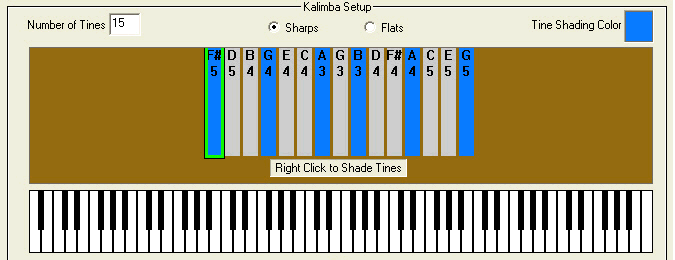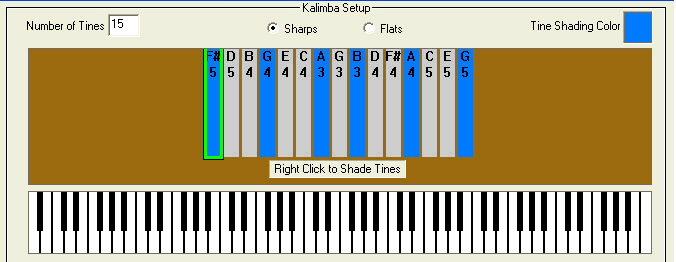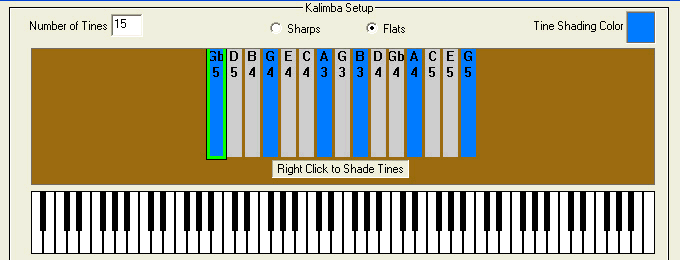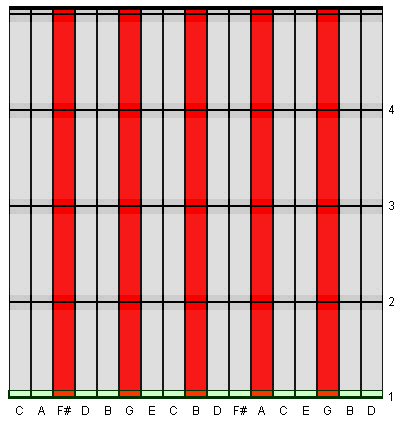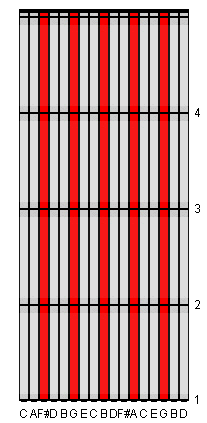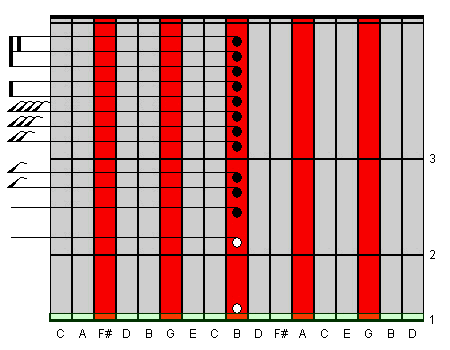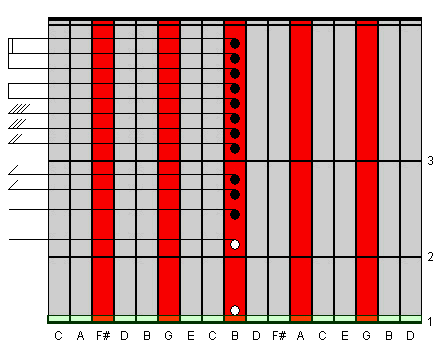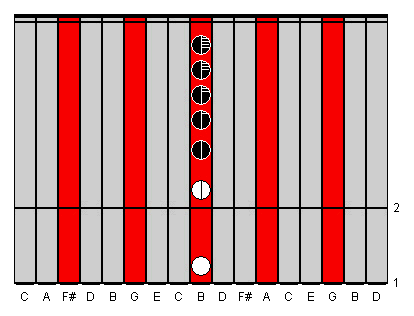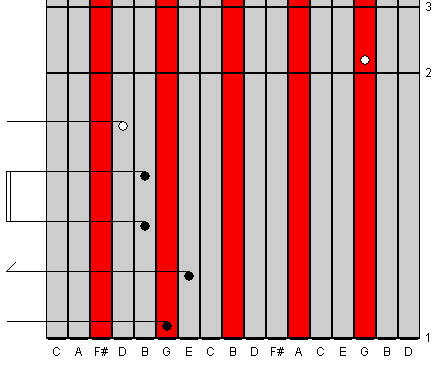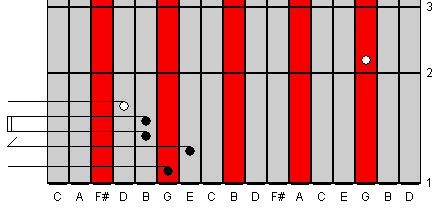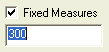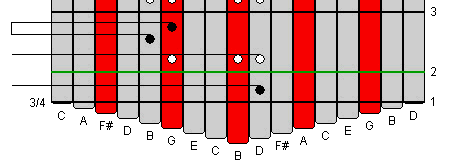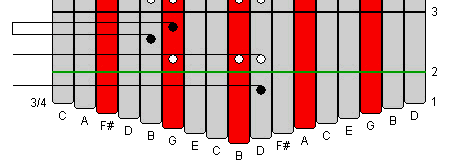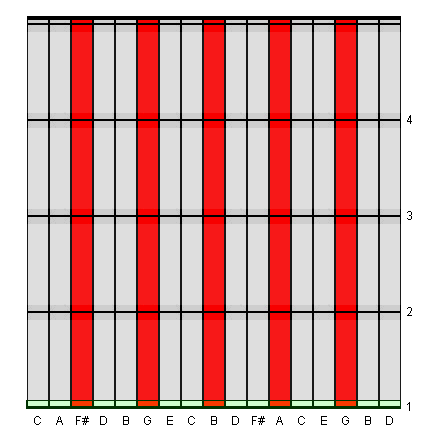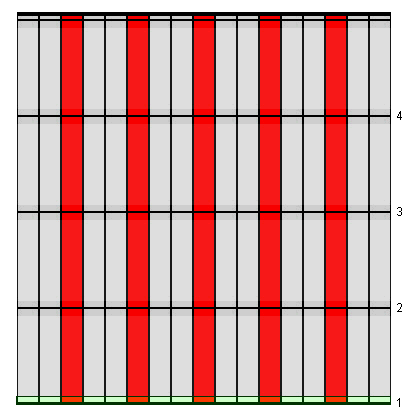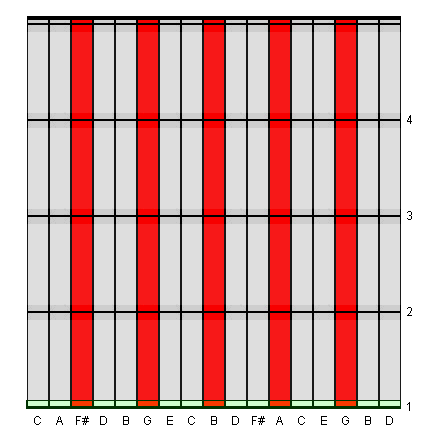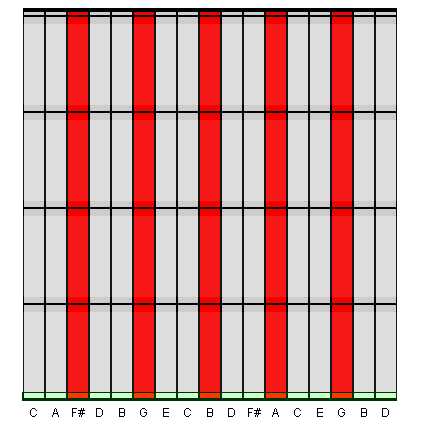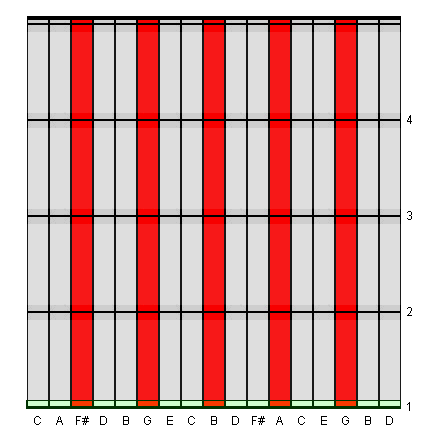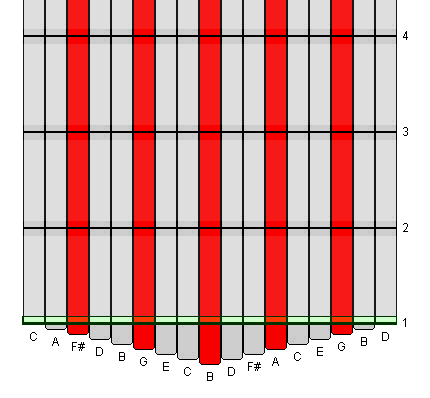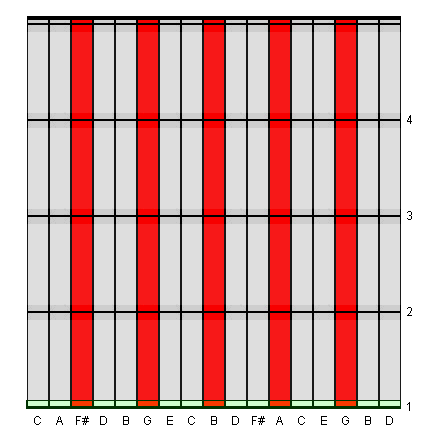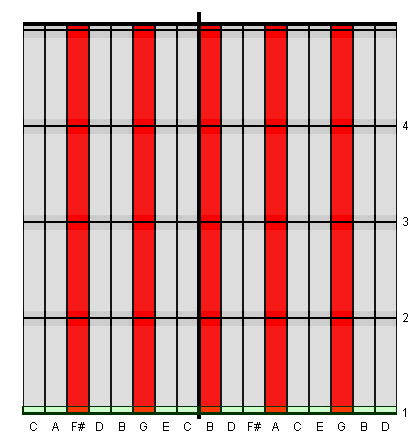|
A - Kalimba Setup Section
|
B3 - Note Style (when editing music)
|
|
A1 - Number of Tines
|
B4 - Note Spacing (when editing music)
|
|
A2 - Tine Shading Color
|
B5 - Fixed Measures (when editing music)
|
|
A3 - Kalimba Tines
|
B6 - Draw First Measure Bar (when editing music)
|
|
A4 - Right Click to Shade Tines
|
C1 - Scale Factor (for printed music)
|
|
A5 - Piano Keys
|
C2 - Tine Width (for printed music)
|
|
A6 - Sharp/Flat Choice
|
C3 - Note Style (for printed music)
|
B - Edit Music Setup section
|
C4 - Note Spacing (for printed music)
|
|
B1 - Scale Factor (when editing music)
|
C5 - Fixed Measures (for printed music)
|
|
B2 - Tine Width (when editing music)
|
C6 - Draw First Measure Bar (for printed music)
C6 - Print Headers
|