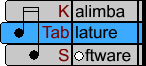Entering Notes and Rests
1. Once you have clicked OK on the "Kalimba Configuration" window , blank kalimba tablature will open. The tablature shown in our pictures is the default tablature that will open if no changes are made to the "Kalimba Configuration" window. It shows a seventeen tine kalimba in the key of G, with five tines shaded red. Under each tine is the name of the note that was assigned to it.
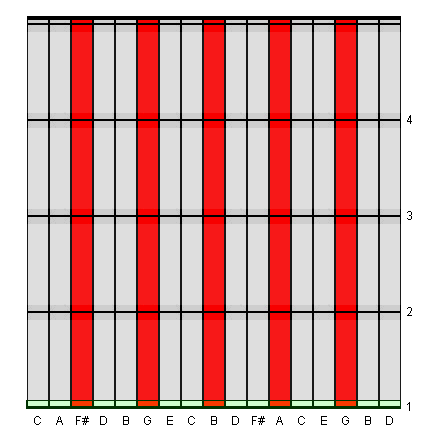
2. The kalimba tablature is divided into barlines and note rows.
A barline is a line dividing your music into measures.
A note row is a row of tablature between the barlines where notes and rests can be entered.
3. Clicking on any note row or barline will select it, and it will be highlighted green. When you first open new tablature, the bottom barline is already selected and highlighted in green.
1. To enter a note in the tablature, first click on any tine of a note row to select that row. Clicking just above the bottom barline that is highlighted when you first open a new document will select the first note row of your tablature.
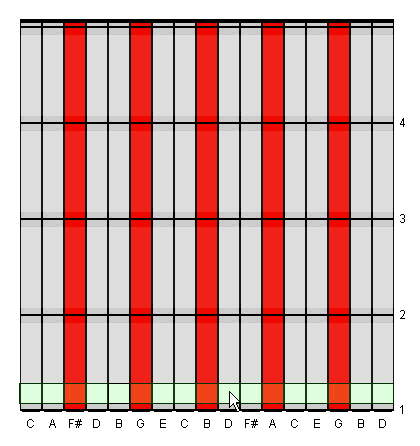
Click on any tine of a selected row to insert a note.
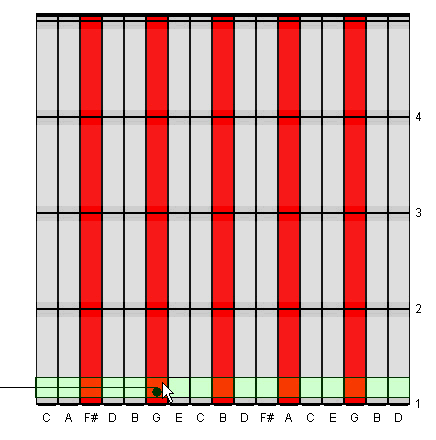
You should hear the sound of the note as you enter
it. (This feature can be turned on or off with the “Mute” ![]() icon on the Top Toolbar.)
icon on the Top Toolbar.)
2. Multiple notes can be entered on one row. Continue clicking tines on the selected row to add more notes.
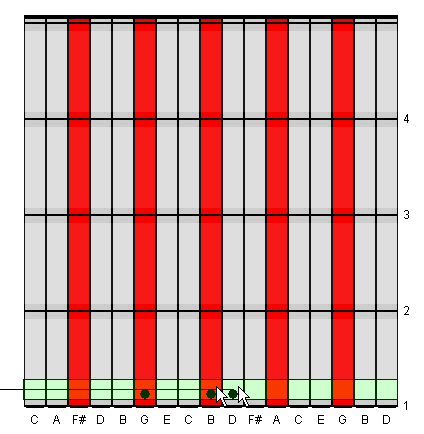
3. The default value of a note row in KTabS is the quarter note. Use the Note Bar to change the value of the notes on the selected row.
Example: Clicking the “Half Note” ![]() icon on the Note Bar changes the value of
the note on the selected row to a half note.
icon on the Note Bar changes the value of
the note on the selected row to a half note.
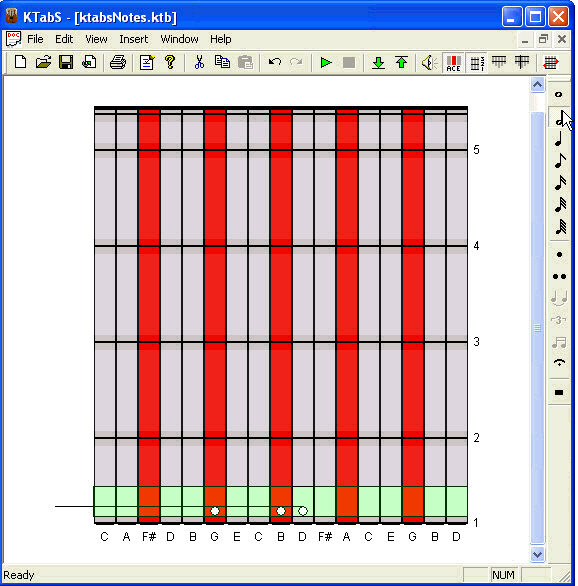
4. Clicking on a whole ![]() , half
, half ![]() , quarter
, quarter ![]() ,
eighth
,
eighth ![]() ,
sixteenth
,
sixteenth ![]() ,
thirty-second
,
thirty-second ![]() ,
or sixty-fourth
,
or sixty-fourth ![]() note icon on the Note Bar will change
all the notes on a selected row to that value.
note icon on the Note Bar will change
all the notes on a selected row to that value.
(Sometimes when you change the value of a note, you will see the background of the measure turn from gray to pink. This is because KTabs is constantly keeping track of the beats in your measure and alerts you if the timing for the measure is off. See the section "Barlines and Timing" for more detailed information about this feature.)
5. To erase a note, click on the note when its row is selected and the note will disappear.
To enter a rest, click
the "Rest" ![]() icon on the Note Bar . Two
rest symbols will appear, with a duration of whatever note is selected
on the Note Bar. To change the value of the rest, click on the
note on the Note Bar that has the value you want. The rest is
displayed twice on a row, to make it clearly visible.
icon on the Note Bar . Two
rest symbols will appear, with a duration of whatever note is selected
on the Note Bar. To change the value of the rest, click on the
note on the Note Bar that has the value you want. The rest is
displayed twice on a row, to make it clearly visible.
Example: To enter a quarter rest, click the rest icon and the quarter
note icon.
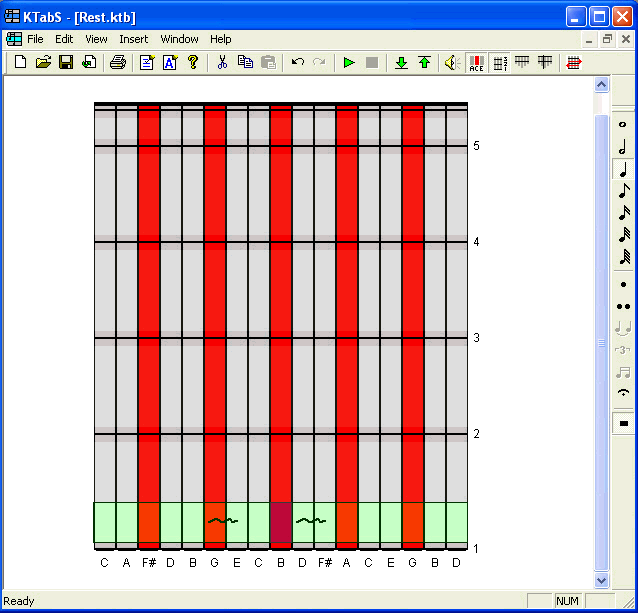
You can also add a dot, double dot, or fermata to all the notes on a row by clicking the appropriate icon on the Note Bar while a note row is selected. (The tie, tuplet, and beam icons are used to join adjacent note rows and will be discussed later.)
A dot increases the duration of a note by half of its value.
Example: A dot is added to these quarter notes by
clicking the “Dot” ![]() icon on the Note Bar.
icon on the Note Bar.
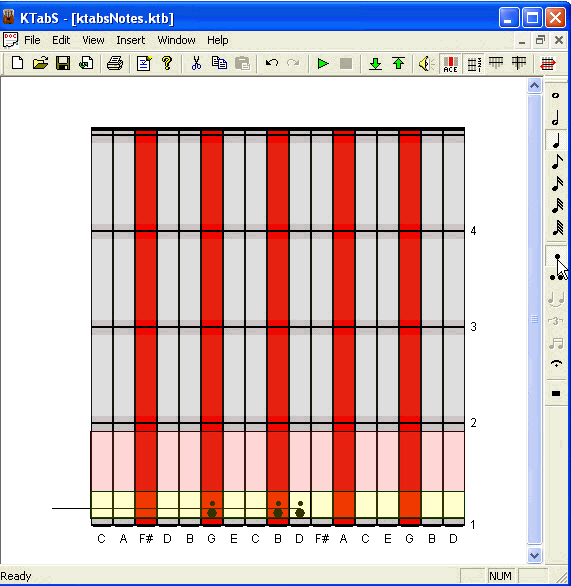
(Note: The background of the measure turns pink at times because KTabS is keeping track of the timing of your measure. If the rest of the notes in your measure were quarter notes, the total count for your measure would be greater than the four beats required by the default 4/4 time signature. This topic is described in more detail in the section "Barlines and Timing ")
A double dot increases the duration of a note by half its value plus half of that half.
Example: A double dot is added to these quarter
notes by clicking the “Double Dot” ![]() icon on the Note Bar.
icon on the Note Bar.
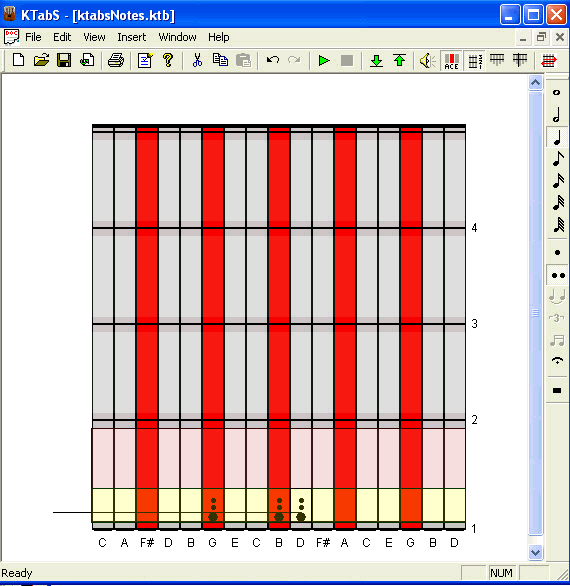
A fermata is a signal to the performer to hold a note or rest for a duration of their choosing. In playback KTabS will play the note for its assigned duration
Example: A fermata is added to these quarter notes
by clicking the “Fermata”
![]() icon on the Note Bar.
icon on the Note Bar.
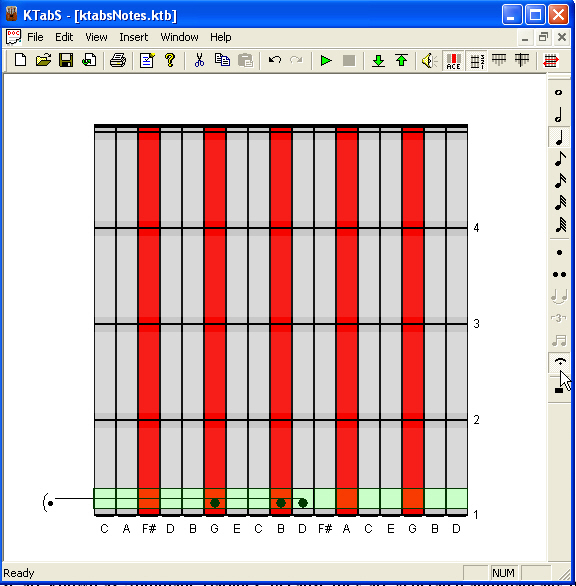
Inserting Rows
You can add more rows to your tablature at any time by right clicking and
selecting "Insert 1 Below", "Insert 1 Above", or Insert
4, 8, 12, or 16 above from the menu. Those rows will be added either
above or below the row you have selected.
Example- To add more rows at the end of the
tablature:
Select the last
row of tablature and right click the mouse on that row. Select “Insert 16 Above” from
the menu to add 16 new rows of tablature.
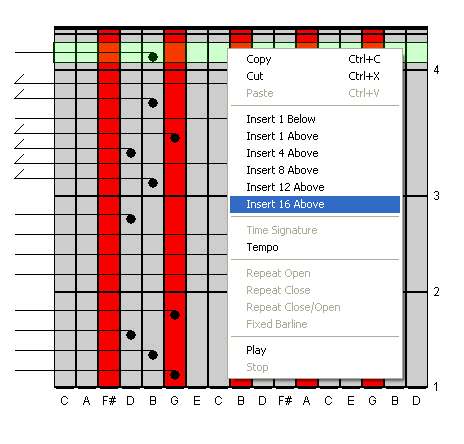
Sixteen more rows of tablature will appear above the row that was selected.
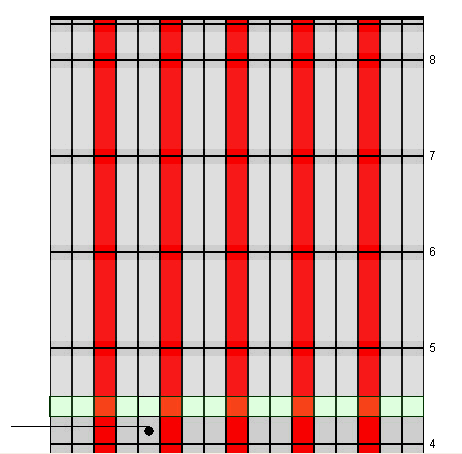
Example 2- If you want to insert a new row in between two existing
rows: Select the row below where you want the row added. Right click
the mouse and select "Insert 1 Above".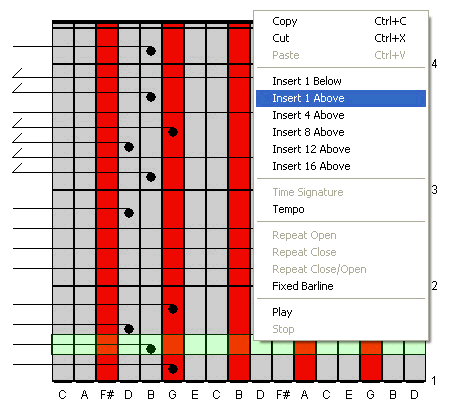
A blank row will appear above the row that was selected.
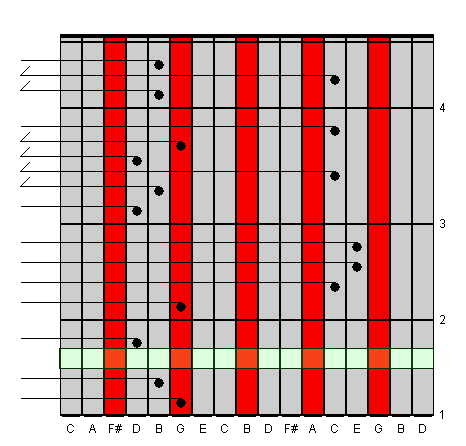
Barlines and Timing
Barlines separate music into measures.
Automatic Barlines
Barlines appearing black are known as Automatic Barlines, because they are generated automatically by KTabS. These barlines adjust as you enter music, since KTabS is always calculating the correct beats per measure and moving the barlines accordingly.
Unless you enter a time signature, the default time signature for your music is 4/4 time. KTabs draws the barlines every four beats to start. As you make changes to your tablature, KTabS adjusts the Automatic Barlines.
Fixed Barlines
At any point in the tablature you can create a Fixed Barline that will not be adjusted by KTabS. There are several ways to create a Fixed Barline:
1) Select an Automatic Barline on the tablature, right click the mouse, and select “Fixed Barline” from the menu. The black barline will turn green, showing it is now a Fixed Barline.
2) Select any blank row note row where you would like a Fixed Barline to be placed. Right click the mouse, and select “Fixed Barline” from the menu. A green Fixed Barline will appear in place of the selected row.
3) Any time you add a time signature, tempo, or repeat to an automatic barline, it becomes a Fixed Barline. This is so those important features will not be automatically moved by KTabS.
Note: The green color of Fixed Barlines is for editing purposes only. These barlines will appear black in your printed music.
Timing
1. If no time
signature is entered, the default time signature is 4/4 time.
2. If you would like to display the time signature or enter a new time
signature, select the barline that you would like to display the time
signature next to. Right click the mouse and select "Time
Signature".
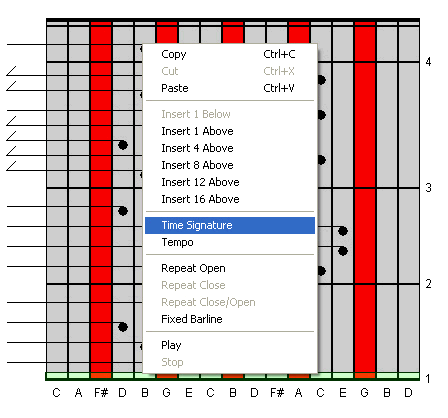
3. Enter the two components of the time signature into their separate
boxes and click OK.
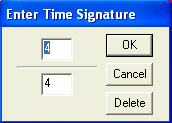
A time signature will appear
next to the selected barline. The barline will also turn green,
indicating this is now a Fixed Barline
. (The
green color is for editing purposes only and will appear like the other
barlines in your printed music.)
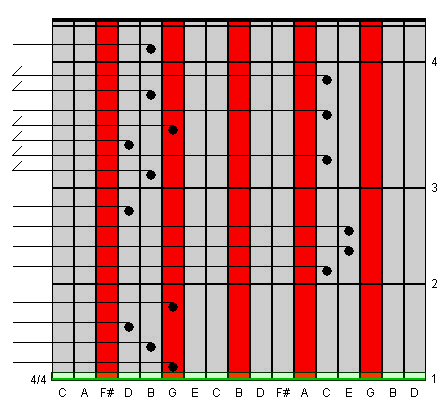
4. You may add a new time signature at any point in the tablature, but
it must always be associated with a barline.
Note: When you cut or copy a barline with a time signature displayed next to
it, the time signature will also be cut or copied.
Timing Errors
1. KTabs uses the time signature to calculate beats per measure and automatically draws the measure barlines in the appropriate places.
2. The default
note value for a row, even a row without a note on it, is a quarter note.
So when you first open a new music file you will see automatic barlines
drawn every four rows. If you change the time signature, you will see
the barlines adjust accordingly. As you enter notes and change their
values, the computer will recompute how many beats you have in each measure.
This computation is based on the notes you have entered, as well
as the empty rows with beats assigned to them. (For example, if you have
entered two quarter notes and there are two blank rows left in your measure,
the computer computes the total measure count as four beats.)
If the total number of beats in a measure is more or less than what the time
signature requires, KTabs will indicate a timing error by turning the
background of that measure pink. When you correct the error, the
background will turn gray again showing the measure has the accurate number
of beats.
Example 1: The first measure below has five beats in it, but based on
the 4/4 time signature it should only have four beats. Therefore KTabs
has marked the measure pink to indicate a timing error.
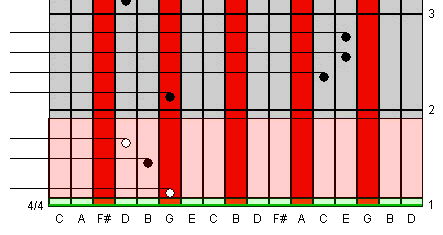
Example 2: After the first note was entered as a dotted half note, KTabS indicated a timing error by turning the measure background pink. Even though no time signature is displayed, the default time signature is 4/4 time. The default value of the three empty rows of the first measure is one beat each. Therefore based on the first note you have entered, KTabS sees a timing error. However, as you continue entering notes KTabS will continue to update its beat count and will change the measure background back to gray.
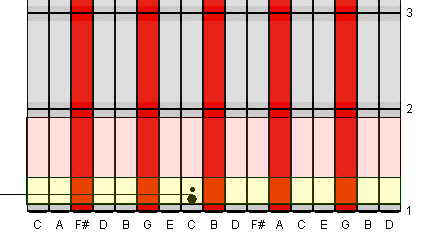
If you are entering notes and the measure turns pink, it does not necessarily
mean you have done something wrong. Only after you have entered all the
notes for a measure can KTabs get an accurate count of the beats in your
measure.
If you have
finished entering the notes for a measure and it is still pink, then that
indicates a timing error in your measure.
Note: KTabs will never show a timing error for the last measure of your music.
Fixed Barline to End a Measure
1. There are times when you may actually
want a measure to have greater or fewer beats than your time signature
allows (for example, there is a pick-up note at the beginning of your
music). In these cases, you can enter your own Fixed Barline
and the computer will know to ignore the timing
for that measure.
2. To enter a Fixed Barline:
First activate the row above where you want the barline. Right click
the mouse and select "Fixed Barline" from the menu.
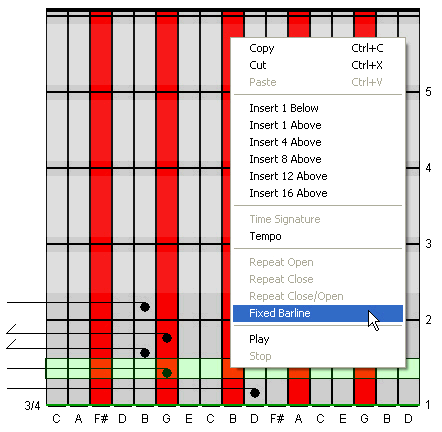
The barline will appear as a green line below the row you had selected on the tablature.
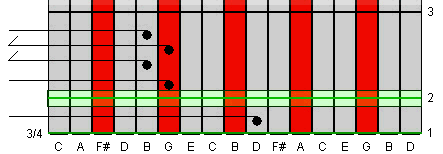
Even though
the above example is in 3/4 time and the first measure only has one beat,
the inserted Fixed Barline ends the measure and lets KTabS know it is not
a timing error.
3. To remove a Fixed Barline, select the barline. Right
click and select "Fixed Barline" from the menu. The Fixed
Barline will disappear.
4. To turn a black Automatic Barline into a Fixed Barline: select the
barline, right click, and select "Fixed Barline" from the
menu. The barline will turn green to
show it is now a Fixed Barline.