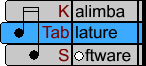Tempo
1. Tempo refers
to the speed at which the program will play your musical composition.
The default playback tempo is 120 beats per minute. Beats per
minute is calculated using the quarter note as one beat, so tempo is not
dependent on the time signature.
2. If you wish to change the tempo at which
your music is played back, activate the row or barline where you want
the new tempo to start. Right click the mouse and
select "Tempo". Enter a number for the new tempo and click OK. The
minimum tempo for this program is 20 and the maximum tempo is
750. Increasing the number will speed up the tempo and decreasing the
number will slow down the tempo.
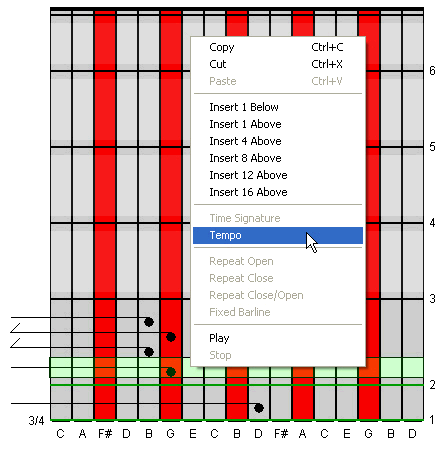
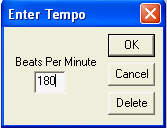
3. When you have entered the tempo, it will appear to the left of the row
or barline that was selected when you set the tempo.
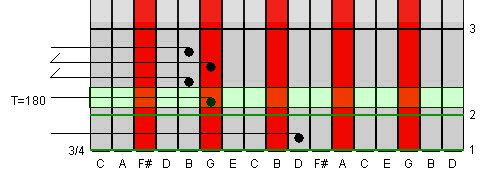
4. To edit or delete a tempo you have entered, select the row or
barline that the tempo is next to. Right click and select
"Tempo" to make your change.
Note: When you cut or
copy a row or barline with a tempo displayed next to it, the tempo will
also be cut or copied.
Selecting Notes
1. It is often convenient to select several rows of notes at a time.
There are several ways to do this.
To
select more than one row, click on the first row of the selection.
Then hold the shift key on your computer keyboard while you press the
"up" arrow on your computer keyboard. Continue pressing the
up arrow until all of the desired rows are selected. The advantage to
selecting rows in this way is that you will hear the sounds of the notes as
you are selecting them (as long as the "Mute" icon on the Top
Toolbar is not activated.)
You can also select several rows at a time by clicking and dragging
the mouse, or by clicking the mouse on the first row of the selection and holding
the "Shift" key while clicking the last row of the desired
selection.
2. A selected group of rows can be cut or copied as a unit and pasted
elsewhere in the music (see Cut/Copy/Paste).
3. Also, a selected group of rows can be
changed as a group. For example selecting a series of rows and then
clicking the "Quarter Note" ![]() icon
will cause all of the selected notes to change to a quarter note.
icon
will cause all of the selected notes to change to a quarter note.
Select All
You can select all rows at once by choosing "Select All" from the Edit menu (also Cntrl + A).
Ties
1. Identical notes on
adjacent rows may be tied together, even if their durations are different.
Use the mouse to select the two note rows to be tied.
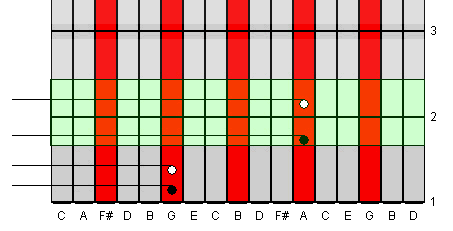
Then click the "Tie"
![]() icon on the
right hand toolbar. The
notes that you have selected are now tied together and will be played
as one note.
icon on the
right hand toolbar. The
notes that you have selected are now tied together and will be played
as one note.
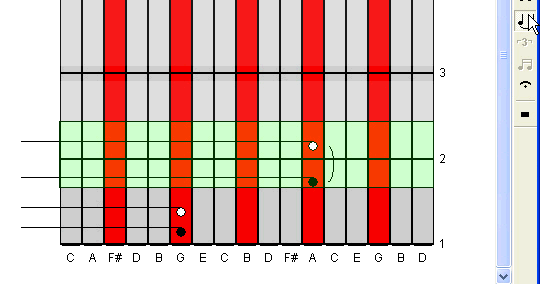
2. To untie the notes, select them both and
click again
on the "Tie"
![]() icon
on the Note Bar.
icon
on the Note Bar.
3. While notes
are tied together, they are edited as one note. For example, erasing
one note by clicking on it will also remove the note it is tied to.
Tuplets (Triplets)
1. Special rhythmic groupings of notes are known as tuplets. The type of tuplet that can be created with KTabS is a triplet.
Three notes on adjacent rows may be grouped as a triplet. Once they are grouped as a triplet, the three notes will have a total duration of 2/3 their original duration.
Select the
three notes of the triplet.
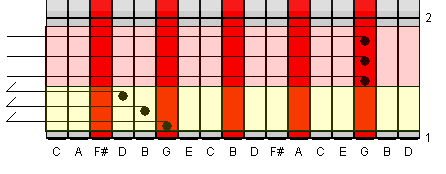
Click "Tuplet"
![]() on
the Note Bar. The selected notes are now grouped together as a triplet.
on
the Note Bar. The selected notes are now grouped together as a triplet.
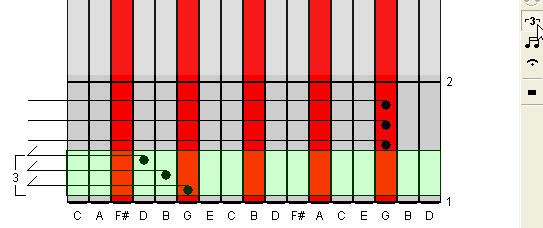
2. To undo the
triplet, select all three rows of notes and
click "Tuplet"
![]() again.
again.
Beams
1.
Adjacent notes
with at least one stem flag can be beamed across their stems. To beam
notes, select the rows of notes you would like to beam together.
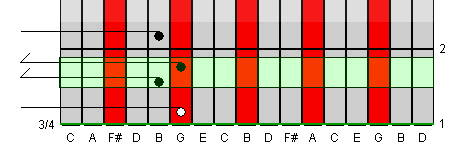
Then click the "Beam"![]() icon from the Note Bar.
icon from the Note Bar.
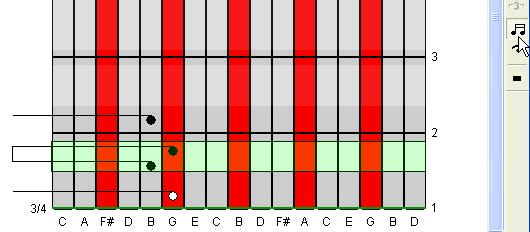
2. To remove a
beam, select the beamed notes
and click the "Beam"![]() icon so it is deactivated.
icon so it is deactivated.
Repeats
You can cause
a section of your music to play two or more times by using a repeat sign.
Note: KTabs does not indicate timing errors in a measure just before a
repeat sign.
Repeat Close
If you would like to repeat a section that starts at the beginning of your music, select the barline at the end of the section you want to repeat. Then right click and select "Repeat Close" from the menu.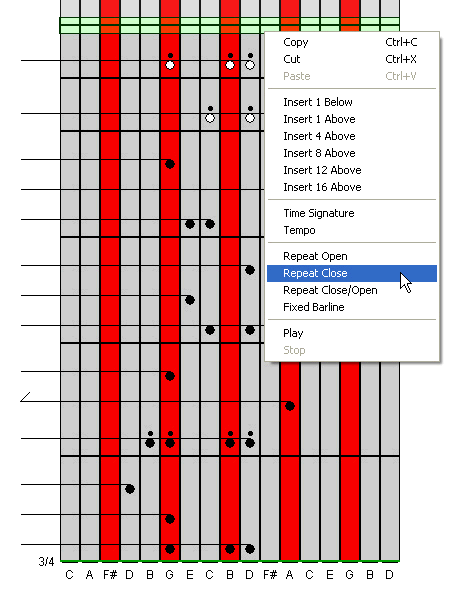
A closed repeat symbol appears in place of the barline.
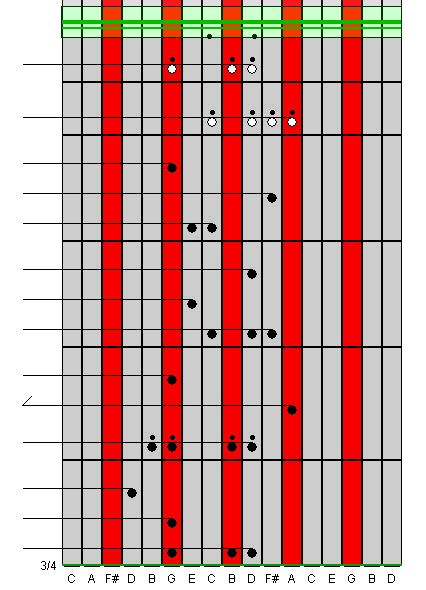
Repeat Open
If you would like to repeat a section that does not start at the beginning of your music, select the first barline of the section you want to repeat. Right click and select "Repeat Open" from the menu.
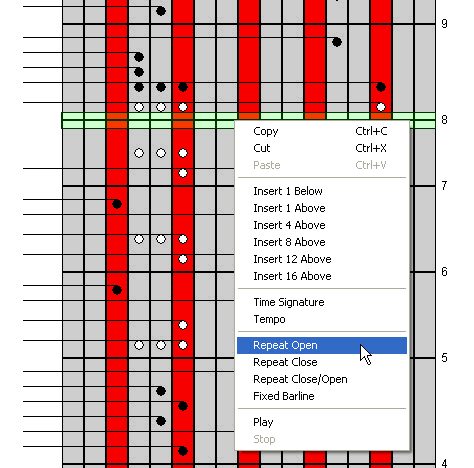
An open repeat sign will appear. Then select the last row of the
section you want to repeat. Right click and select "Insert Repeat
Close" from the menu.
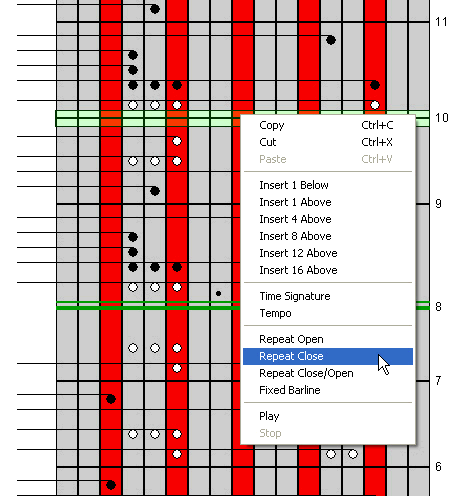
A closed repeat symbol will appear.
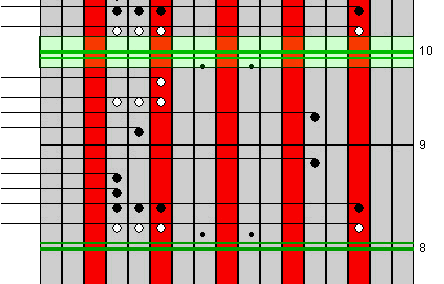
Repeat Close/Open
If you want a closed repeat and an open repeat to share a barline, first select the barline where you would like the repeats. Then right click and select "Repeat Close/Open" from the menu.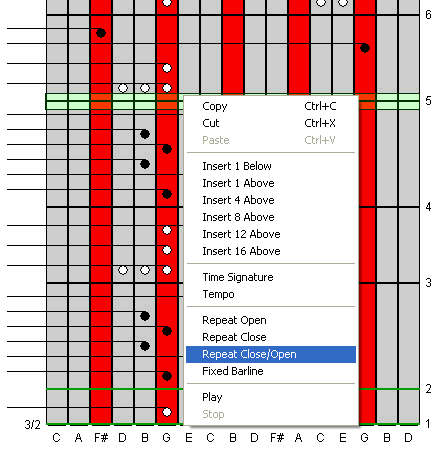
A combined Repeat Close and Repeat Open will appear.
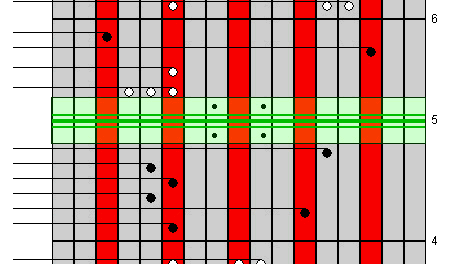
Note: Repeat signs are green to indicate that they are a type of Fixed Barline. The green color is for editing purposes only and will appear black in your printed music.
Inserting a Repeat
If you need to insert a Repeat where there is not already a barline, you can insert a Fixed Barline and then change that Fixed Barline to a Repeat.Removing a Repeat
To remove a repeat, select the repeat sign in your music. Right click and select the type of repeat you are removing. This will cause the repeat to disappear.Repeat Count
To repeat a section multiple times, select the closed repeat sign in your music. Right click the mouse and select "Repeat Count" from the menu.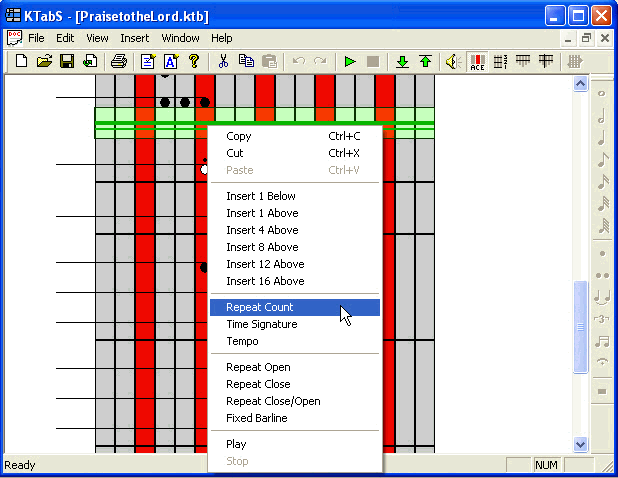
Enter the number of times you want the section repeated, not including the first time leading up to the repeat.
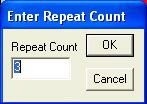
The number will appear within the closed repeat sign to indicate how many times the section will be repeated.
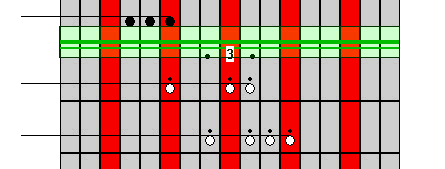
Playback
KTabs will play each
note as you
enter it or select it, and as you select a new row you will hear all the notes
on that row played. If you would prefer not to hear these note sounds,
click the "Mute" ![]() icon on the Top Toolbar.
icon on the Top Toolbar.
You can hear your music played back by clicking on
the green play button ![]() on the Top Toolbar. The music will begin playing from the row you have selected. To quickly
select the first row of your music, click the "Home"
on the Top Toolbar. The music will begin playing from the row you have selected. To quickly
select the first row of your music, click the "Home"
![]() icon on the Top Toolbar.
icon on the Top Toolbar.
You can stop the playback by clicking the red stop button
![]() next to the green
play button.
next to the green
play button.
Play Delay
Sometimes it is convenient to have KTabS wait a certain amount of time after you press the play button before playback actually begins. If you are playing along with KTabS, this gives you time to pick up your kalimba before playback starts.To delay playback, enter the number of seconds you wish KTabS to wait in the box to the left of the play button on the Top Toolbar.
When you press the play button, KTabS will count down the number of seconds you entered before it begins playing back your music.
Playing Multiple Files Together
It is possible to play more than one .ktb file at the same time. For example, a kalimba duet might be written as two separate .ktb files, and you can use KTabS to play the files together.To play more than one file at a time:
1. Open each file you wish to play.
2. To view all the files side by side, click the "Tile Windows"
3. Then click the "Tie All Views Together"
4. Click the Home
5. Click the "Play"
6. To untie the windows so you can play each one separately, click again on the "Tie All Views Together"
Home/ End
1. To return to the
beginning of your music, click the green down arrow ![]() on the TopToolbar. This will
select the first barline.
on the TopToolbar. This will
select the first barline.
2. To jump to the end of your music, click the green up arrow ![]() on the Top Toolbar. This
will select the last barline.
on the Top Toolbar. This
will select the last barline.
Cut/Copy/Paste
1. To remove a row or
a group of adjacent rows, select them and click "Cut"![]() on
the Top Toolbar.
on
the Top Toolbar.
2. To copy a row or a group of adjacent rows, select them and click
"Copy"![]() on
the Top Toolbar.
on
the Top Toolbar.
3. To paste a row or group of rows that have been cut or
copied, select the row just below the location you want them pasted. Click "Paste"![]() on
the Top Toolbar.
on
the Top Toolbar.
Undo
To undo the last change you made while editing your music, click the
counterclockwise arrow ![]() on
the Top Toolbar. Clicking it again will undo the change you made before
that, and so on.
on
the Top Toolbar. Clicking it again will undo the change you made before
that, and so on.
Adding Lyrics
Add lyrics to your music by left clicking the mouse in the space to the right of a note row.
When you do, you will see a box appear where you can enter the word to be
sung with that note. Hit the Enter Key or Up Arrow to move up to the next note row.
If you
later insert a note row or remove a note row, you can shift all the lyrics at once. Right
click the mouse and select "Shift Lyrics Up" or "Shift Lyrics Down" from the menu
to move all the lyrics up or down one row.
The Lyrics ![]() icon on the Top Toolbar toggles
between displaying the lyrics or hiding them. If you want to print the music without lyrics,
just hide the lyrics before you print.
icon on the Top Toolbar toggles
between displaying the lyrics or hiding them. If you want to print the music without lyrics,
just hide the lyrics before you print.