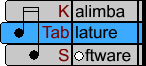Basic Printing
1. To print your KTabS music, first open the music file you wish to print.
2. If you would like to print your music without
changing the print settings, you can simply click the “Print” ![]() icon
on the Top Toolbar and your music will print out.
icon
on the Top Toolbar and your music will print out.
Changing the Page Orientation
If you would like to print your music with the page oriented sideways, select “Print Setup" from the "File" menu.
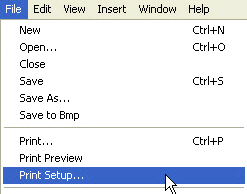
Click the “Landscape” button to change the orientation of your printed page.
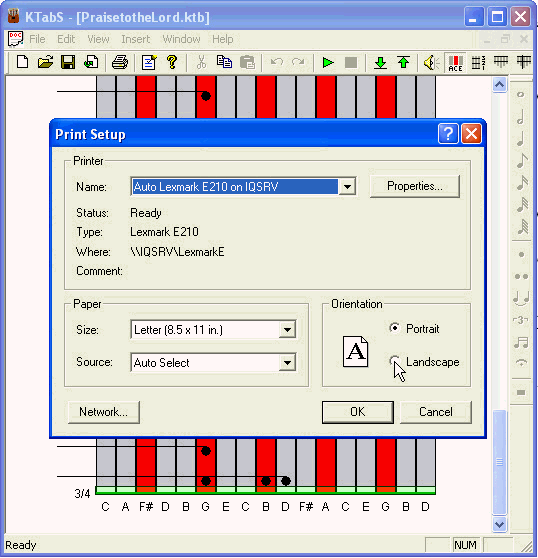
Print Configuring
To configure how you want the tablature to look in
your printed music, click the "Configuration"
![]() icon on the Top Toolbar.
This will open the "Kalimba Configuration"
window.
icon on the Top Toolbar.
This will open the "Kalimba Configuration"
window.
Find the "Print Music Setup" section in the Kalimba Configuration window. Any changes you make
to this section will affect the look of your printed music.

Note: any changes you make to the "Print Music Setup" will not affect the look of your tablature while it is on the screen. Use "Print Preview" to see what your changes look like.
Scale Factor

Changing the number in this box changes the scale at which your music will print out. For example, changing the scale factor to .5 will cause the music to print out at 50% of its normal size. Increasing the number above 1 will cause the music to be enlarged when printed. For example, changing the scale factor to 1.5 will cause the music to print out 50% bigger than it normally would.
Tine Width

Example: Tablature with the default width of 22.
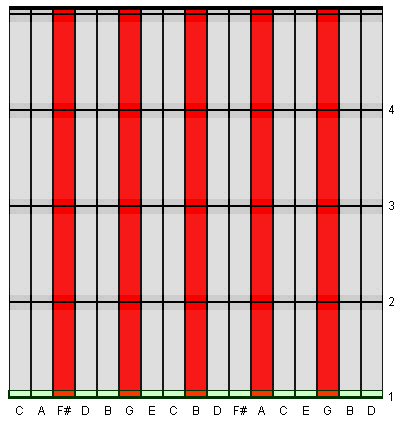
Tablature with the smallest width of 10.
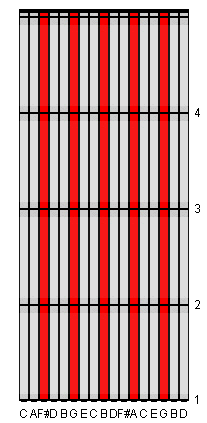
Note Style

There are three types of note styles - "Classic", "Minimal", and "Modern".
"Classic" style notes have curved stem flags and the beams connecting notes are bold, similar the way notes look in traditional music notation.
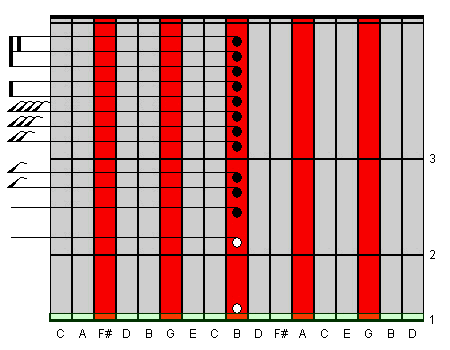
"Minimal" style notes have straight stem flags and the beams connecting notes are thin.
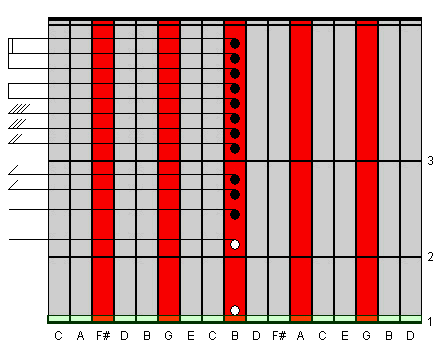
"Modern" style notes do not have stems, and their stem flags are drawn within the note itself, so you do not have to look to the left to track the note values.
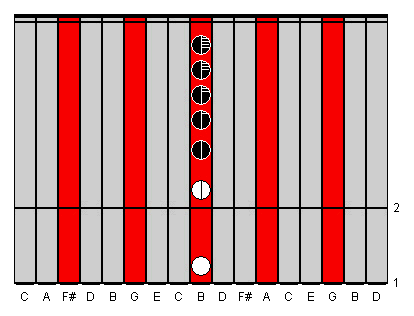
Note Spacing
![]()
Fixed Note Spacing- the space between all notes on the tablature is the same, regardless of a note’s duration
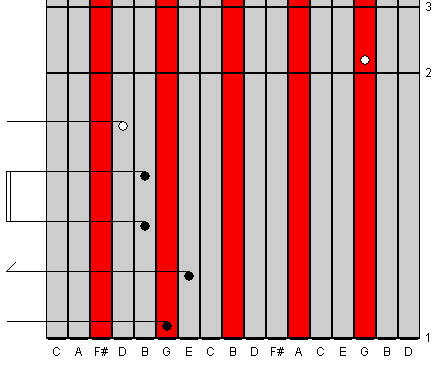
Variable Note Spacing- each note is spaced proportional to its duration; for example, a whole note will have more space after it than any other note.
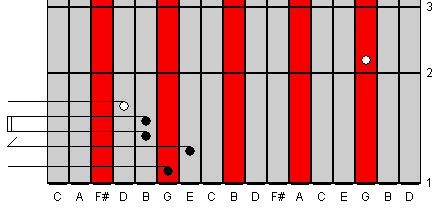
The spacing between notes in both "Fixed" Note and "Variable Note" mode can be adjusted by changing the number in the box. The default spacing is 40 pixels. Increasing this number increases the spacing between notes, while decreasing the number decreases the spacing between notes.
Fixed Measures
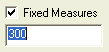
You can make all the measures of your tablature the same size by clicking the “Fixed Measures” box. Once this box is checked, you can then change the size of the measures. The default setting is 300 pixels. Decreasing this number will decrease the size of the measures, while increasing this number will increase the size of the measures.
Draw First Measure Bar
![]()
When this box is checked, the tablature will have a barline at the beginning of the first measure. In addition, each column of tablature on your printed page will have this first barline. Uncheck the box if you do not wish to display a barline at the beginning of the first measure on each column of printed tablature.
First measure bar is drawn (numbered 1 in picture).
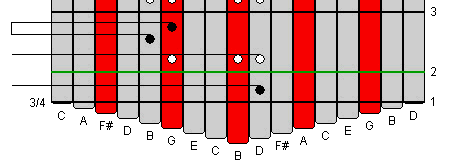
First measure bar is not drawn.
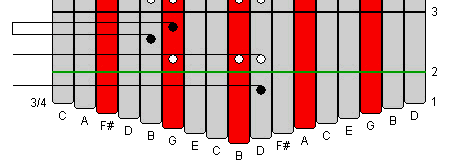
Print Headers

When you enter authorship information for a music file (title, author, copyright), this information as well as page numbers will normally be printed as headers and footers in your music. If you do not wish this information to be printed with your sheet music, then just uncheck the "Print Headers" box located in the Print Music Setup section of the "Kalimba Configuration" window.
Print Preview
Once you have made all your changes to the print configuration, click the “OK” button on the "Kalimba Configuration" window. Your music will not look different on your screen, because you have made changes to the look of the printed music only.
To see how your music will look on the printed page, select “Print Preview” from the “File" menu.
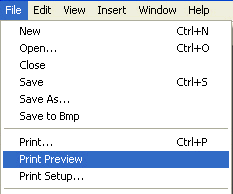
You will see the layout of your printed music.
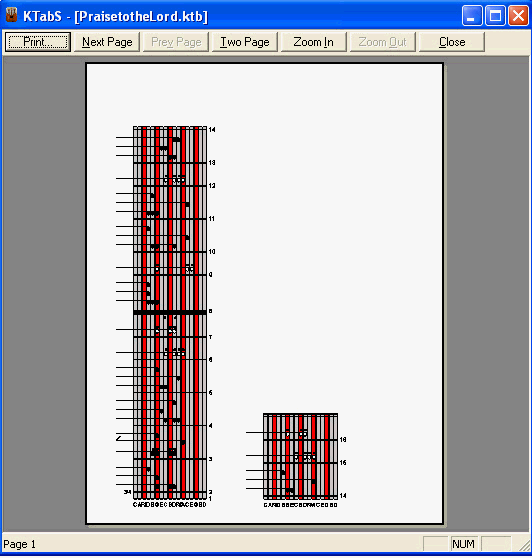
Other Print Settings
While you are editing kalimba music, there are several icons on the Top Toolbar that will turn on or off certain properties of your tablature:
Make sure that you have those icons set the way you want your music printed out, because those settings will affect the look of your printed tablature.
Author Information
You can add a song title and authorship information to your music file, as well as select whether you want to save the file in a special format. The information you enter will be saved with your music file. Author, Arranger, Title, and Copywrite fields will also be part of your printed music. It is not required that you enter information in any or all of the fields.Click the "Author Info"
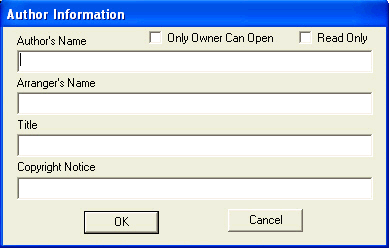
Author's Name- Enter the name of the person who wrote the music. This will appear in the upper right corner of your printed music.
Arranger's Name- Enter the name of the person who arranged the music. For example, if you have made a version of a Bach song for the kalimba, then Bach would be the Author and you would be the Arranger.The Arranger's name will appear after the Author's name in the upper right corner of your printed music.
Title- Enter the title of your music. This will appear in the upper left corner of your printed music.
Copyright Notice- A typical copyright statement reads "Copyright 2006 by (Your Name). All rights reserved." Whatever you enter here will print at the bottom of your music.
Only Owner Can Open- check this box if you would like the file to be saved in a special format that will allow the file to only be opened on your computer.
Read Only- check this box if you would like the file to be saved in a special "Read Only" format. That means anyone you share the file with can play the music but not edit the music.